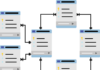# Jak oczyścić komputer żeby szybciej chodził Windows 10?
## Wprowadzenie
Czy zdarzyło Ci się kiedyś, że Twój komputer z systemem Windows 10 zaczął działać wolniej niż zwykle? Jeśli tak, nie jesteś sam. Wielu użytkowników doświadcza tego problemu, ale nie wszyscy wiedzą, jak go rozwiązać. W tym artykule dowiesz się, jak oczyścić swój komputer, aby działał szybciej z systemem Windows 10.
## Dlaczego komputer działa wolniej?
Zanim przejdziemy do metod oczyszczania komputera, warto zrozumieć, dlaczego może on działać wolniej. Istnieje wiele czynników, które mogą wpływać na wydajność komputera, takie jak:
– Zbyt wiele zbędnych plików i folderów
– Programy uruchamiane przy starcie systemu
– Zainstalowane aplikacje i programy, które zużywają zasoby systemowe
– Brak aktualizacji systemu i sterowników
– Infekcje wirusami i malwarem
## Metody oczyszczania komputera
### 1. Usuwanie zbędnych plików i folderów
Pierwszym krokiem w oczyszczaniu komputera jest usunięcie zbędnych plików i folderów. Możesz to zrobić ręcznie, przechodząc przez swoje foldery i usuwając niepotrzebne pliki. Możesz również skorzystać z narzędzia systemowego, takiego jak „Oczyszczanie dysku”, które automatycznie wyszuka i usunie niepotrzebne pliki.
### 2. Wyłączanie programów uruchamianych przy starcie systemu
Często wiele programów uruchamia się automatycznie przy starcie systemu, co może spowolnić jego działanie. Aby poprawić wydajność komputera, warto wyłączyć niepotrzebne programy. Możesz to zrobić w menedżerze zadań, przechodząc do zakładki „Uruchamianie” i wyłączając niechciane programy.
### 3. Odinstalowanie niepotrzebnych aplikacji i programów
Jeśli na Twoim komputerze zainstalowane są niepotrzebne aplikacje i programy, mogą one zużywać zasoby systemowe i spowalniać jego działanie. Przejdź do panelu sterowania i odinstaluj wszystkie niepotrzebne programy, aby poprawić wydajność komputera.
### 4. Aktualizacja systemu i sterowników
Regularne aktualizacje systemu i sterowników są kluczowe dla utrzymania wydajności komputera. Upewnij się, że Twój system Windows 10 jest zawsze aktualny i zainstaluj najnowsze sterowniki dla swojego sprzętu.
### 5. Skanowanie komputera w poszukiwaniu wirusów i malware’u
Infekcje wirusami i malwarem mogą znacznie wpływać na wydajność komputera. Regularnie skanuj swój komputer za pomocą dobrego programu antywirusowego, aby upewnić się, że jest on wolny od złośliwego oprogramowania.
### 6. Defragmentacja dysku
Defragmentacja dysku to proces, który pomaga uporządkować dane na dysku twardym, co może poprawić wydajność komputera. Skorzystaj z narzędzia systemowego, takiego jak „Defragmentacja dysku”, aby przyspieszyć działanie systemu Windows 10.
### 7. Optymalizacja ustawień systemowych
Możesz również zoptymalizować ustawienia systemowe, aby poprawić wydajność komputera. Wyłącz efekty wizualne, zmniejsz liczbę programów uruchamianych w tle i dostosuj ustawienia zasilania, aby zoptymalizować wydajność.
### 8. Dodanie więcej pamięci RAM
Jeśli Twój komputer nadal działa wolno, mimo podjętych działań, rozważ dodanie więcej pamięci RAM. Większa ilość pamięci RAM może znacznie poprawić wydajność komputera.
## Podsumowanie
Oczyszczanie komputera z systemem Windows 10 może znacznie poprawić jego wydajność. Usuwanie zbędnych plików, wyłączanie programów uruchamianych przy starcie, odinstalowanie niepotrzebnych aplikacji, aktualizacja systemu i sterowników, skanowanie komputera w poszukiwaniu wirusów, defragmentacja dysku, optymalizacja ustawień systemowych i dodanie więcej pamięci RAM to skuteczne metody, które warto zastosować. Pamiętaj, że regularne czyszczenie i dbanie o komputer może znacznie przedłużyć jego żywotność i zapewnić płynne działanie.
Wezwanie do działania:
Aby oczyścić komputer i poprawić jego wydajność w systemie Windows 10, wykonaj następujące kroki:
1. Usuń niepotrzebne pliki i programy: Przejdź do „Ustawienia” -> „System” -> „Pamięć” i kliknij „Oczyść teraz”. Wybierz pliki do usunięcia i potwierdź.
2. Wyłącz automatyczne uruchamianie programów: Wciśnij kombinację klawiszy „Ctrl + Shift + Esc”, aby otworzyć Menedżer zadań. Przejdź do zakładki „Uruchamianie” i wyłącz niepotrzebne programy.
3. Zaktualizuj system i sterowniki: Przejdź do „Ustawienia” -> „Aktualizacja i zabezpieczenia” -> „Windows Update” i sprawdź dostępne aktualizacje. Zainstaluj również najnowsze sterowniki dla swojego sprzętu.
4. Przeskanuj komputer programem antywirusowym: Uruchom zainstalowany program antywirusowy i wykonaj pełne skanowanie systemu w poszukiwaniu złośliwego oprogramowania.
5. Optymalizuj dysk twardy: Przejdź do „Ustawienia” -> „System” -> „Pamięć” -> „Zarządzanie przestrzenią dyskową” i kliknij „Optymalizuj”.
6. Wyłącz efekty wizualne: Przejdź do „Ustawienia” -> „System” -> „Informacje o systemie” -> „Zaawansowane ustawienia systemu” -> „Wydajność” -> „Ustawienia” i wybierz „Dostosuj dla najlepszej wydajności”.
7. Zdefragmentuj dysk twardy: Wciśnij kombinację klawiszy „Win + X” i wybierz „Menedżer urządzeń”. Rozwiń „Dyski” i kliknij prawym przyciskiem myszy na dysk twardy. Wybierz „Właściwości” -> „Optymalizacja” -> „Optymalizuj”.
8. Zainstaluj program do czyszczenia rejestru: Wybierz zaufany program do czyszczenia rejestru i wykonaj skanowanie oraz naprawę błędów rejestru.
9. Przeinstaluj system operacyjny: Jeśli żadne z powyższych działań nie przyniosło poprawy, rozważ przeinstalowanie systemu Windows 10.
Link tagu HTML do strony https://www.advans.pl/:
Kliknij tutaj aby odwiedzić stronę Advans.