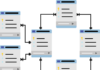# Jak oczyścić system Windows 10?
## Wprowadzenie
Czyszczenie systemu Windows 10 jest ważnym krokiem w utrzymaniu wydajności i stabilności komputera. Wraz z upływem czasu, system może gromadzić niepotrzebne pliki, błędy rejestru i inne problemy, które mogą wpływać na jego działanie. W tym artykule dowiesz się, jak skutecznie oczyścić system Windows 10 i przywrócić jego optymalną wydajność.
## Dlaczego warto oczyścić system Windows 10?
### H2: Poprawa wydajności
Czyszczenie systemu Windows 10 może znacznie poprawić jego wydajność. Usuwanie niepotrzebnych plików, tymczasowych plików internetowych i innych zbędnych danych pozwala na zwolnienie miejsca na dysku twardym i przyspieszenie działania systemu.
### H2: Zwiększenie stabilności
Gromadzenie niepotrzebnych plików i błędów rejestru może prowadzić do niestabilności systemu Windows 10. Czyszczenie systemu pozwala usunąć te problemy i zapewnić bardziej stabilne środowisko pracy.
### H2: Zabezpieczenie danych
Niektóre niepotrzebne pliki mogą zawierać poufne informacje, takie jak hasła, dane osobowe czy numery kart kredytowych. Czyszczenie systemu Windows 10 pomaga zabezpieczyć te dane przed nieuprawnionym dostępem.
## Jak oczyścić system Windows 10?
### H2: 1. Usuwanie niepotrzebnych plików
Pierwszym krokiem w czyszczeniu systemu Windows 10 jest usunięcie niepotrzebnych plików. Możesz to zrobić za pomocą wbudowanego narzędzia „Czyszczenie dysku”. Wystarczy wpisać „Czyszczenie dysku” w menu Start i uruchomić to narzędzie. Następnie wybierz dysk, który chcesz oczyścić, i zaznacz pliki, które chcesz usunąć. Kliknij „OK” i potwierdź usunięcie plików.
### H2: 2. Odinstalowanie niepotrzebnych programów
Kolejnym krokiem jest odinstalowanie niepotrzebnych programów. W menu Start wpisz „Dodaj lub usuń programy” i uruchom to narzędzie. Wybierz programy, które chcesz odinstalować, i kliknij „Odinstaluj”. Upewnij się, że odinstalowujesz tylko te programy, których już nie potrzebujesz.
### H2: 3. Oczyszczanie rejestru
Rejestr systemu Windows 10 może gromadzić błędy i niepotrzebne wpisy, które mogą wpływać na jego działanie. Aby oczyścić rejestr, możesz skorzystać z narzędzia „Edytor rejestru”. Wpisz „Edytor rejestru” w menu Start i uruchom to narzędzie. Następnie przejrzyj gałęzie rejestru i usuń niepotrzebne wpisy. Pamiętaj jednak, że nieprawidłowe modyfikacje rejestru mogą spowodować problemy z systemem, dlatego zawsze zachowaj ostrożność.
### H2: 4. Skanowanie systemu antywirusowego
Kolejnym ważnym krokiem w czyszczeniu systemu Windows 10 jest przeprowadzenie skanowania systemu antywirusowego. Upewnij się, że masz zainstalowany aktualny program antywirusowy i wykonaj pełne skanowanie systemu. To pomoże wykryć i usunąć wszelkie wirusy, trojany i inne złośliwe oprogramowanie, które mogą wpływać na wydajność i stabilność systemu.
### H2: 5. Aktualizacje systemu
Regularne aktualizacje systemu Windows 10 są kluczowe dla jego bezpieczeństwa i wydajności. Upewnij się, że masz włączone automatyczne aktualizacje systemu, aby otrzymywać najnowsze poprawki i łatki. Możesz to zrobić w ustawieniach systemu Windows 10.
### H2: 6. Defragmentacja dysku
Defragmentacja dysku jest procesem optymalizacji danych na dysku twardym, co może poprawić wydajność systemu. W systemie Windows 10 defragmentacja jest automatycznie planowana, ale możesz również ręcznie uruchomić ten proces. Wpisz „Defragmentacja dysku” w menu Start i uruchom to narzędzie. Wybierz dysk, który chcesz zdefragmentować, i kliknij „Analizuj” oraz „Zdefragmentuj dysk”.
## Podsumowanie
Czyszczenie systemu Windows 10 jest ważnym krokiem w utrzymaniu jego wydajności i stabilności. Poprzez usuwanie niepotrzebnych plików, odinstalowanie niepotrzebnych programów, oczyszczanie rejestru, skanowanie systemu antywirusowego, aktualizacje systemu i defragmentację dysku, można przywrócić optymalną wydajność systemu. Pamiętaj, że regularne czyszczenie systemu jest kluczowe dla jego prawidłowego działania i zabezpieczenia danych.
Wezwanie do działania:
Aby oczyścić system Windows 10, wykonaj następujące kroki:
1. Otwórz menu Start i wybierz „Ustawienia”.
2. Kliknij na „System” i przejdź do sekcji „Pamięć”.
3. W sekcji „Pamięć” kliknij na „Oczyść teraz” pod „Pamięć systemu”.
4. Zaznacz odpowiednie opcje, takie jak „Pliki tymczasowe” i „Kosz”, a następnie kliknij „OK”.
5. Po zakończeniu procesu czyszczenia, zrestartuj komputer.
Link tagu HTML do strony „https://www.biznesdolnoslaski.pl/”:
Kliknij tutaj